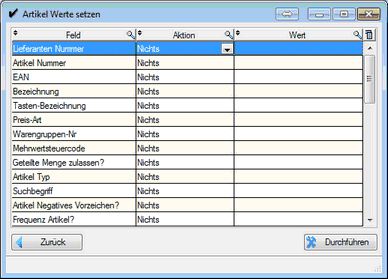
Wählen Sie nur "Neu" wenn Sie genau wissen wie die Funktion der Kassa ist, da die Taste auf auf der korrekten Position stehen muss.
Tastatur-Layout Nr.: Jede Kassa kann bis zu 9999 Tastatur Layouts besitzen, diese hängt von den Kassen Einstellungen ab. Sie können auch ein Layout einem Bediener zuordnen, z.B. für Links/Rechts Händer. Siehe Tabelle Tastatur Layout
Tastatur Typ:
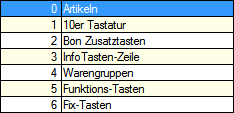
Jede Taste kann einem der 7 Tastatur Typen angehören. Bitte ändern Sie nicht den Tastentyp bei bestehenden Tasten, da es sonst zu Kollisionen mit bestehenden Tasten kommt!
Warengruppe: Sie können bei den Artikel und Fixtasten die zugehörende Warengruppe ändern.
Tasten-Nr.: Jede Taste in jedem Bereich beginnt mit 0 und zählt fortlaufend hoch. Die Tasten-Nr. ist auch zugleich die Position von links/oben und geht horizontal nach rechts und in die nächste Zeile darunter.
Höhe der Taste: Nur bei dem 10er Tastatur Bereich und im Bon Zusatztasten Bereich können Sie die Höhe ändern, bei allen anderen Tasten ist 1 die Voreinstellung.
Breite der Taste: Nur bei dem 10er Tastatur Bereich und im Bon Zusatztasten Bereich können Sie die Breite ändern, bei allen anderen Tasten ist 1 die Voreinstellung.
Programm: Jede Taste kann ein Programm ausführen:
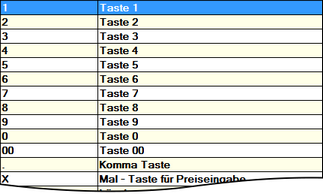
Sie können in der Auswahl Box rechts, das gewünschte Programm auswählen. Wenn Sie mehrere Programme gleichzeitig ausführen wollen, so trennen Sie die Programme mit " ; " es werden die Programme nacheinander ausgeführt.
z.B. 1 ; PERSONAL würde zuerst die Taste 1 drücken und danach die Taste Personal, der Bediener würde angemeldet sein.
Tasten Bezeichnung: Geben Sie die Tasten Bezeichnung ein, Sie dürfen die Zeilen Umbrüche hier mit "Enter" erzeugen. Wenn Sie einen Artikel aus der Liste auswählen, wird die Bezeichnung aus dem Artikel übernommen.
Eine Übersicht aller Programme siehe Programme der Tastatur
PLU/WGR etc.: Jeder Tastatur Typ hat andere Einstellungen für diese Auswahl.
•Artikel: Die Auswahl-Box enthält die Artikel nach numerischen Werten sortiert. Es gibt 2 Schaltflächen ![]() neben der Auswahl Box, mit der linken Schaltfläche können Sie direkt zum Artikel gehen, für Informationen oder gleich Werte ändern, mit der rechten Schaltfläche können Sie aus einer Tabelle einen Artikel auswählen.
neben der Auswahl Box, mit der linken Schaltfläche können Sie direkt zum Artikel gehen, für Informationen oder gleich Werte ändern, mit der rechten Schaltfläche können Sie aus einer Tabelle einen Artikel auswählen.
•Warengruppen: Die Auswahl-Box enthält die Warengruppen nach numerischen Werten sortiert. Es gibt 2 Schaltflächen ![]() neben der Auswahl-Box, mit der linken Schalt können Sie direkt die Warengruppe ändern mit der rechten Schaltfläche
neben der Auswahl-Box, mit der linken Schalt können Sie direkt die Warengruppe ändern mit der rechten Schaltfläche
Alle anderen Tastentypen haben keine Funktion innerhalb der PLU/WGR.
Farbe: Wählen Sie die Hintergrund Farbe der Taste. Je nach Aussehen der Taste wird die Farbe auf der Taste verlaufend, gleichmäßig oder sternförmig angezeigt. Siehe Tasten Aussehen (Styles)
Schrift Farbe: Wählen Sie die Farbe der Schrift auf den Tasten.
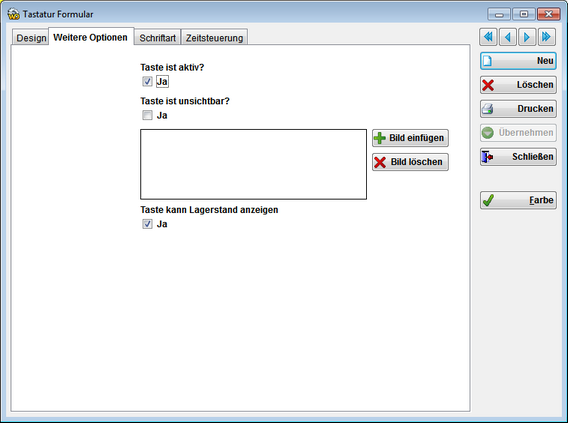
Weitere Optionen
Taste ist aktiv?: Hier können Sie die Taste auf inaktiv setzen, Voreinstellung ist aktiv. Die Taste wird angezeigt, jedoch keine Funktion.
Taste ist unsichtbar?: Sie können die aktuelle Taste unsichtbar machen.
Bild: Jede Taste kann ein Bild darstellen, das Bild wird mittig angezeigt.
Taste kann Lagerstand anzeigen: Die Taste zeigt den Lagerstand an, auch díe Anzeige des Tastaturlagerstandes wird so ein oder ausgeschalten.
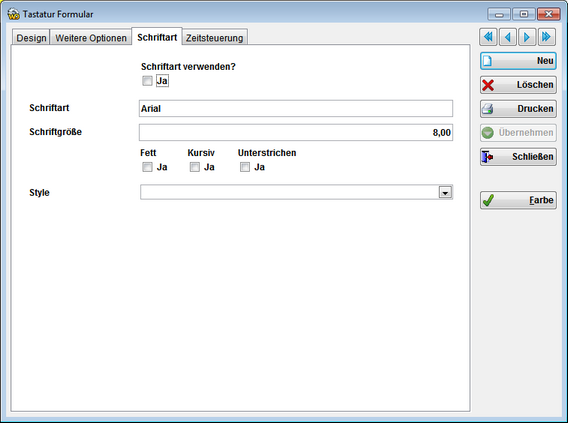
Schriftart verwenden?: Sie können jeder Taste eine eigene Schriftart zuweisen. Alle Texte wie Tasten Bezeichnung und Lagerstand usw. werden in dieser Schriftart angezeigt. Verwenden Sie diese Funktion sparsam, wenn Sie jeder Taste eine unterschiedliche Schriftart zuweisen, wird das Tastaturlayout verzögert dargestellt. Um Generell die Schriftart für eine bestimmten Tastatur Typ zu ändern, siehe Tabelle Tastatur Layout
Schriftart: Wählen Sie eine Schriftart die auf Ihrem Computer installiert ist, Aber Vorsicht, wenn Sie die Tastatur auf eine Kassa versenden, muß diese auch auf der Kassa installiert sein!
Standard Schriftarten die auf jeden Computer vorhanden sind:
•Arial
•Courier
•Comic Sans MS
•Franklin Gothic Medium
•Georgia
•Helvetica
•Impact
•Lucida Console
•Lucida Sans Unicode
•Microsoft Sans Serif
•Palatino Linotype
•Sylfaen
•Symbol (nur Symbole)
•Tahoma
•Times
•Times New Roman
•Trebuchet MS
•Verdana
•Webdings (nur Symbole)
•Wingdings (nur Symbole)
•ZapfDingbats (nur Symbole)
Schriftgröße: Geben Sie die Schriftgröße ein.
Fett, Kursiv, Unterstrichen: Haken Sie die gewünschten Schrift Typ an.
Style: Jede Taste kann ein unterschiedliches Aussehen haben. Siehe Tasten Aussehen (Styles)
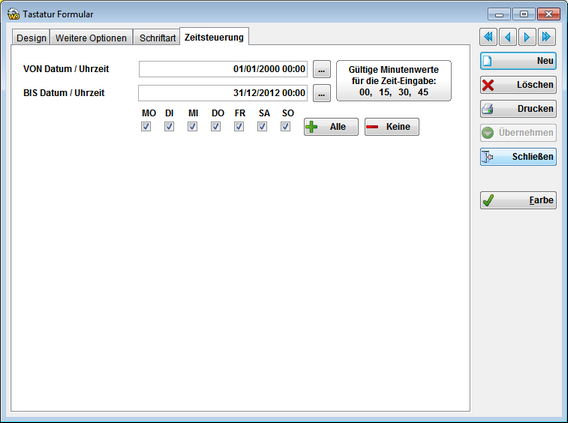
Zeitsteuerung
Jede Taste kann zeitgesteuert ein/ausgeschalten werden. Jede Taste kann unsichtbar bzw. inaktiv werden. Siehe Formular Systemeinstellungen/Handhabung und Zeitsteuerung der Tasten
VON Datum/Uhrzeit: Geben Sie hier das Datum und die Uhrzeit an, an dem die Taste aktiv werden soll.
BIS Datum/Uhrzeit: Geben Sie das Datum an, an dem die Taste wieder unsichtbar/inaktiv werden soll.
MO-SO: Wählen Sie hier, die Tage an denen die Taste aktiv werden soll.