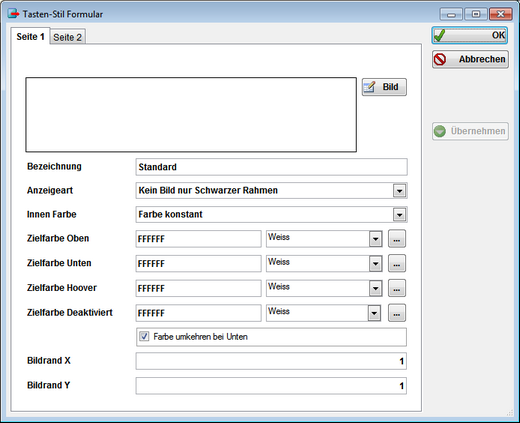
Seite 1
•Kein Bild nur Schwarzer Rahmen: Es wird das Bild nicht angezeigt, stattdessen wird nur ein dünner schwarzer Rahmen um die Tasten gezeichnet.
•Bild gesamt vergrößern: Das Bild wird nur vergrößert und daher ev. unschärfer und nicht mehr proportional.
•Bild Verzerrfrei vergrößern: Es wird nur vom Bild der Rahmen angezeigt, jedoch kann es vorkommen, dass die Details nicht mehr korrekt angezeigt werden.
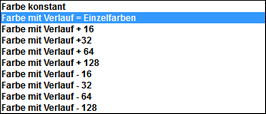
•Farbe konstant: Es wird die angegebene Tastenfarbe solide gemalt über die gesamte Taste. 
•Farbe mit Verlauf = Einzelfarben: Die Taste wird nach unten mit der Zielfarbe aufgefüllt: 
•Farbe mit Verlauf +16 bis -128: Die Farbe der Taste wird aufgehellt/verdunkelt um 5%-50%






•Oben: Taste ist nicht gedrückt
•Unten: Taste gedrückt
•Hoover: Maus bewegt sich über die Taste
•Deaktiviert: Die Taste im Inaktiven Modus
Farbe umkehren bei Unten: Wenn die Schaltfläche gedrückt wird, wird die Tastenfarbe und die Zielfarbe umgekehrt, also die Zielfarbe ist dann oben und die Tastenfarbe ist unten
Bildrand X, Y: Die Ränder des Bildes werden abgeschnitten, der Inhalt der über dem Rand steht wird ignoriert. Im Beispiel wird vom Bild nur der Rand in der Breite von 3 Pixel verwendet.
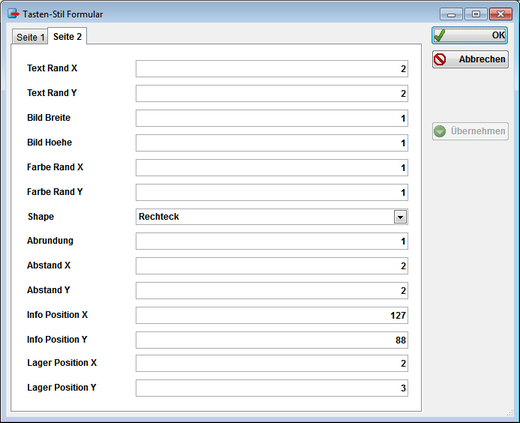
Seite 2
Text Rand X, Y: Der Text wird diesen Rand nicht überragen.
Bild Breite, Höhe: Das Bild Breite*5 und die Höhe vollständig. Jedes Bild muss alle 5 Stufen (Oben, Unten, Focus, Hoover, Deaktiviert) besitzen. Daher müssen die Bilder immer durch 5 teilbar sein. Die Breite und Höhe des Bildes wird automatisch eingestellt, wenn Sie ein Bild einfügen.
Farbe Rand X, Y: Bestimmt ab welchem Rand die Farbe beginnen kann.
Shape:
Hier wird die Form der Farbe festgelegt.
![]()
Rechteck:

8-Eck:

Rechteck 2 Stufig:

Transparent:
Der Hintergrund wird durchscheinend (im Beispiel Windows Blätter Hintergrund)

Abrundung:
Geben Sie hier eine Zahl in Pixel (Punkten) an, diese werden als Radius der Farben-Form genommen, dieser Wert funktioniert nur bei 8-Eck!:

Abstand X, Y: Der Abstand in Pixel (Punkten) zwischen den Schaltflächen
Info Position X,Y: Postition des Bildes für den Tastaturlagerstand.
Lager Position X,Y: Position des Bildes für den Lagerstand