![]()
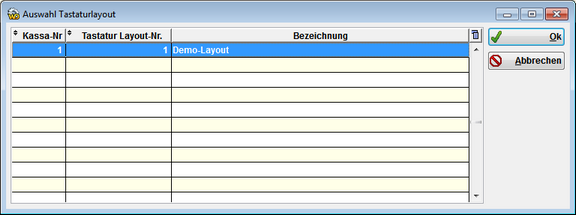
Kassen Tastatur Programmierung. Hier können Sie für jede angelegte Tastatur (Tastatur Layout) die Tasten ändern/löschen/neu anlegen.
Eine Kassen kann mehrere Tastaturlayouts haben. Jede Kassa kann umgeschalten werden zwischen den verschiedenen Tastaturlayouts. Weiters besteht die Möglichkeit, einem Bediener ein eigenes Tastaturlayout zuzuweisen (Links/Rechtshänder usw.)
Siehe Tabelle Tastatur Layout
Wählen Sie zunächst aus der Tabelle das gewünschte Tastatur-Layout aus und drücken Sie auf ![]()
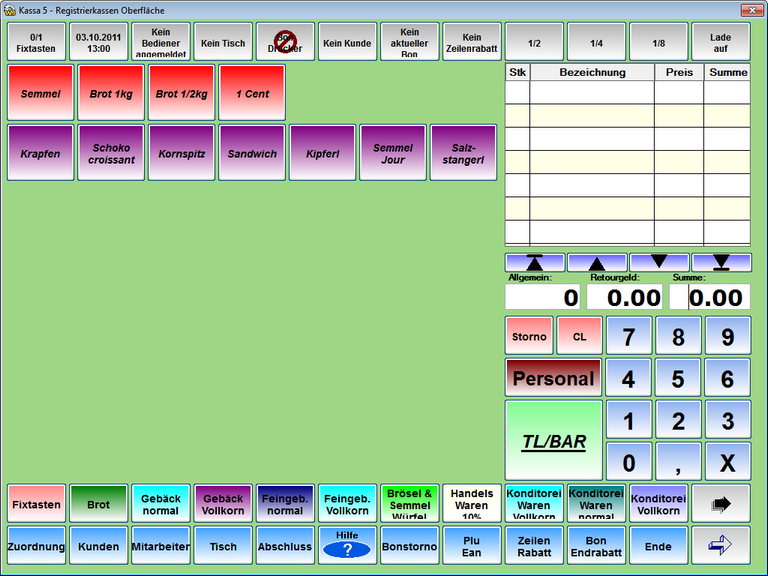
Sie können in der Tastatur Programmierung keine Bon's erfassen oder drucken, auch sind beinahe alle Funktionen gesperrt.
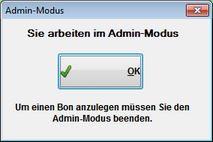
Sie erhalten diese Fehlermeldung wenn Sie einen normalen Maus-Links Klick betätigen. In der Tastatur Programmierung steht ihnen hauptsächlich (mit einer Ausnahme "strg") nur die rechte Maus Taste zur Verfügung:
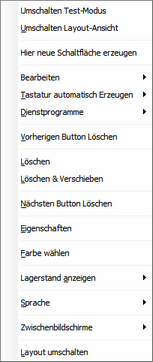
Dieses Menü erhalten Sie mit der rechten Maus Taste.
![]() Schaltet in einen Test-Modus um, dort können Sie die Tasten ausprobieren ob zu jeder Taste, der richtige Artikel am Bon erscheint. Der Bon kann nicht ausgedruckt werden, auch wird der Bon nicht gespeichert!
Schaltet in einen Test-Modus um, dort können Sie die Tasten ausprobieren ob zu jeder Taste, der richtige Artikel am Bon erscheint. Der Bon kann nicht ausgedruckt werden, auch wird der Bon nicht gespeichert!
![]() Sie können hier die Aufteilung der Tasten und Anordnung der Felder (Info, Artikel, Bon, 10er Tastatur, Warengruppen und Funktionszeile) ändern. Sie können auch in der Tabelle Tastatur Layout dies ändern. Weitere Informationen siehe Layout Ansicht
Sie können hier die Aufteilung der Tasten und Anordnung der Felder (Info, Artikel, Bon, 10er Tastatur, Warengruppen und Funktionszeile) ändern. Sie können auch in der Tabelle Tastatur Layout dies ändern. Weitere Informationen siehe Layout Ansicht
Um eine Taste anzulegen drücken Sie ![]() auf einem freien Feld.
auf einem freien Feld.
![]() Fügt an der Stelle eine Taste ein, alle folgenden Tasten werden verschoben nach rechts und unten.
Fügt an der Stelle eine Taste ein, alle folgenden Tasten werden verschoben nach rechts und unten.
![]() Fügt nach der aktuellen Taste eine neue Schaltfläche ein, alle folgenden Tasten werden verschoben.
Fügt nach der aktuellen Taste eine neue Schaltfläche ein, alle folgenden Tasten werden verschoben.
![]() siehe "Das Bearbeiten Menü"
siehe "Das Bearbeiten Menü"
![]() Löscht die vorherige Schaltfläche (Taste)
Löscht die vorherige Schaltfläche (Taste)
![]() Löscht die aktuelle Taste bzw. die markierten Tasten.
Löscht die aktuelle Taste bzw. die markierten Tasten.
![]() Löscht die aktuelle bzw. die markierten Tasten und hinterlässt kein "Loch" also keine freie Stelle. Damit kann man Tasten verschieben.
Löscht die aktuelle bzw. die markierten Tasten und hinterlässt kein "Loch" also keine freie Stelle. Damit kann man Tasten verschieben.
![]() Löscht die nächste Schaltfläche (Taste), es werden die nachfolgenden Tasten verschoben.
Löscht die nächste Schaltfläche (Taste), es werden die nachfolgenden Tasten verschoben.
![]() siehe "Eigenschaften der Tasten"
siehe "Eigenschaften der Tasten"
![]() siehe "Farbe der Tasten"
siehe "Farbe der Tasten"
![]() Sie können jede Taste einzeln einen Lagerstand anzeigen lassen. Dazu müßten Sie aber auch die Lagerfunktion aktivieren. Siehe Formular Systemeinstellungen/Lager
Sie können jede Taste einzeln einen Lagerstand anzeigen lassen. Dazu müßten Sie aber auch die Lagerfunktion aktivieren. Siehe Formular Systemeinstellungen/Lager
![]() Hier können Sie die Sprache umstellen um verschiedene Sprachen zu testen.
Hier können Sie die Sprache umstellen um verschiedene Sprachen zu testen.
![]() Wählen Sie hier einen Zwischenbildschirm aus. Zwischenbildschirme werden für Abschluss, Inventur usw. verwendet. Diese Zwischebildschirme werden im Artikel Tastatur Bereich angezeigt und sind vom allgemeinem Tastaturlayout unabhängig. Sie können Pixelgenau jede Taste positionieren und die Größe festlegen. Siehe Tabelle Zwischenbildschirme und Tabelle Zwischenbildschirm Tasten
Wählen Sie hier einen Zwischenbildschirm aus. Zwischenbildschirme werden für Abschluss, Inventur usw. verwendet. Diese Zwischebildschirme werden im Artikel Tastatur Bereich angezeigt und sind vom allgemeinem Tastaturlayout unabhängig. Sie können Pixelgenau jede Taste positionieren und die Größe festlegen. Siehe Tabelle Zwischenbildschirme und Tabelle Zwischenbildschirm Tasten
Für weitere Informationen siehe Zwischenbildschirme
![]() Ein anderes Tastaturlayout laden.
Ein anderes Tastaturlayout laden.
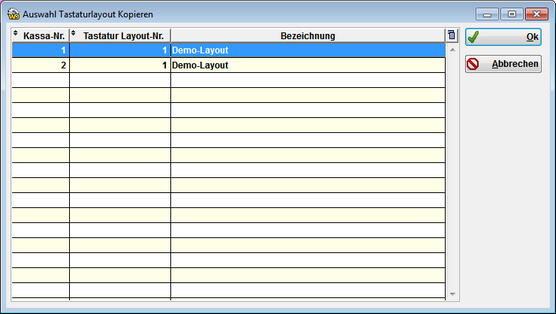
Wählen Sie eine Kassa/Layout Kombination und drücken Sie "Ok". Es wird nun das andere Kassen Layout geladen. Sie können nun Änderungen vornehmen.
Alle vorherigen Tasten die im Zwischenspeicher sind (Bearbeiten->Kopieren) bleiben erhalten!