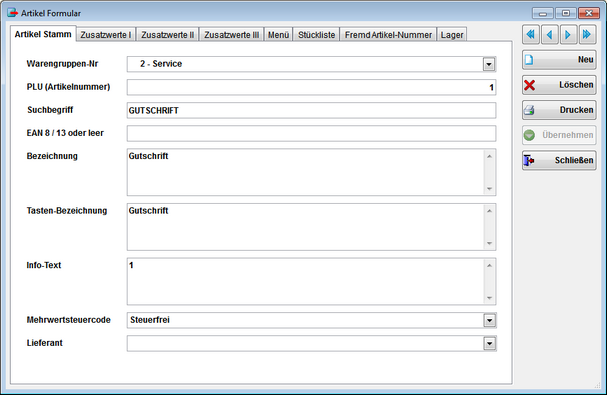
Artikel-Stamm
Warengruppen-Nr: Wählen Sie eine Warengruppe aus.
PLU (Artikelnummer): Wählen Sie eine Artikelnummer aus. Wenn Sie die Warengruppe ändern, so wird die Artikelnummer auf die nächste freie Artikelnummer vorgeschlagen, innerhalb der Warengruppe.
Suchbegriff: Geben Sie hier einen Suchbegriff ein, dieser sollte kurz und prägnant sein. Sie können nur 10 Zeichen und nur Großbuchstaben eingeben
EAN 8 / 13 oder leer: Geben Sie hier, wenn vorhanden, die EAN 8 bzw. 13 Artikelnummer ein.
Bezeichnung: Hier wird die Artikelbezeichnung eingegeben. Diese Bezeichnung wird auf dem Bon angedruckt. Alle Ausdrucke auch im Report Programm verwendet diese Artikelbezeichnung.
Tasten-Bezeichnung: Dies ist die Tasten Beschriftung des Artikels. Jedoch wird diese Bezeichnung nur dann verwendet, wenn Sie die Tastatur neu aufbauen!
Info-Text: Geben Sie hier eine Beschreibung des Artikel ein. Sie können Zutaten eingeben, ein Rezept usw. In der Kassen Oberfläche können Sie diesen Info-Text dem Kunden ausdrucken.
Mehrwertsteuercode: Wählen Sie eine Mehrwertsteuer aus.
Lieferant: Wählen Sie einen Lieferanten für diesen Artikel aus. Wenn Sie den Artikel selbst produziert haben, so können Sie sich selbst als Lieferant eintragen oder lassen Sie das Feld leer.
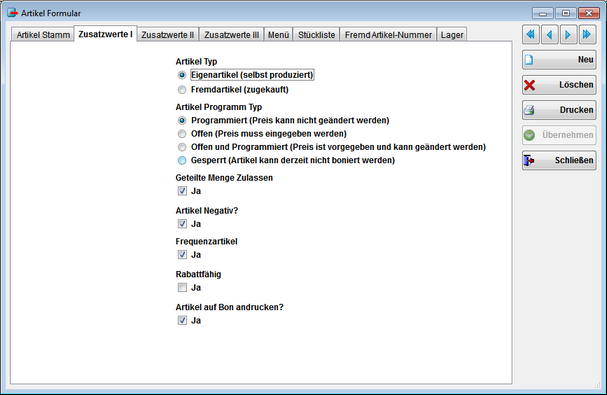
Zusatzwerte I
Artikel Typ:
•Eigenartikel: Wählen Sie Eigenartikel wenn Sie das Produkt selbst erzeugt haben oder das Produkt selbst verwalten, z.B. Gutscheine, Flascheneinsatz usw.
•Fremdartikel: Der Artikel wird bei einem Lieferanten zugekauft.
Artikel Programm Typ
•Programmiert (Preis kann nicht geändert werden): Dieser Typ ist Standard für alle neuen Artikel. Ein Produkt hat einen festen Preis der aus der Preisliste bzw. Aktion festgelegt ist. Diesen Preis kann der BedienerIn an der Kassa nicht ändern!
•Offen (Preis muss eingegeben werden): Wählen Sie diesen Artikel Programm Typ um Preis "offene" Artikel bonieren zu können. Der BedienerIn muss an der Kassa einen Preis eingeben um diesen Artikel bonieren zu können. Verwenden Sie diesen Artikel Programm Typ für z.b. Waagen Artikel, Artikel die mit Sonderpreisen versehen sind usw.
•Offen und Programmiert (Preis ist vorgegeben und kann geändert werden): Vergeben Sie an ein Produkt diesen Artikel Programm Typ, so können Sie in einer Preisliste/Aktion einen Preis vergeben, jedoch hat der BedienerIn die Möglichkeit den Preis für diesen Artikel zu ändern.
•Gesperrt (Artikel kann derzeit nicht boniert werden): Dieser Artikel kann nicht über die Kassa boniert werden. Nur in seltenen Fällen muss diese Option gewählt werden. Nur für Artikel die derzeit aus verkauft sind, jedoch noch nicht aus der Kassa Tastatur genommen werden sollen.
Geteilte Menge Zulassen: Wenn Sie z.b. ein Kilo Brot teilen möchten, also nur die Hälfte des Brotes, so müssen Sie diese Option einschalten. Standard ist aus.
Artikel Negativ: Wählen Sie diese Option und der Preis in der Preisliste wird negativ.
Frequenzartikel: Diese Option bestimmt ob dieser Artikel auf der Frequenzartikel Liste im Report Programm aufscheint. Frequenz bedeutet oft verkaufte Produkte.
Rabattfähig: Dieser Artikel kann einen Rabatt erhalten. Sehr oft werden Mitarbeiter Preise nur mit % versehen, jedoch kann man bei Handelswaren nicht die Prozente vergeben die bei Backwaren üblich sind. Wählen Sie daher bei Handelswaren diese Option an.
Artikel auf Bon andrucken?: Dieser Artikel wird auf dem Bon an gedruckt. Es gibt Fälle wo z.B. ein Menü Artikel mehrere Artikel enthält aber nur der Hauptartikel angedruckt werden soll. Wählen Sie diese Option dann ab bei den Halbfertigprodukten.
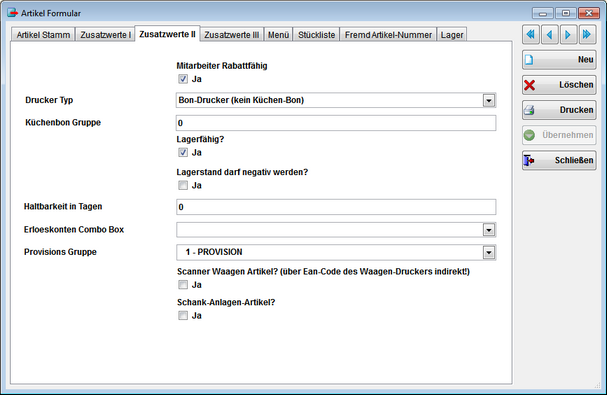
Zusatzwerte II
Mitarbeiter Rabattfähig: Wenn dieser Artikel einem Mitarbeiter verkauft werden darf, wählen Sie diese Option
Drucker Typ: Wählen Sie den Küchen-Drucker aus.
Küchenbon Gruppe: Wenn Sie am Küchenbon eine Gruppierung wünschen, wählen Sie diese Option.
Lagerfähig: Wenn dieser Artikel auf Lager liegen darf, haken Sie diese Option an.
Lagerstand darf negativ werden: Wenn Sie diese Option nicht anwählen, darf bei einem Lagerstand von 0 oder darunter kein Artikel mehr verkauft werden.
Haltbarkeit in Tagen: Geben Sie hier die Haltbarkeit des Artikels in Tagen an.
Erlöskonto: Wählen Sie ein Erlöskonto aus.
Provisions Gruppe: Wählen Sie eine Provisions Gruppe aus. Diese Option ist erforderlich!
Scanner Waagen Artikel? (über Ean-Code Waagen-Drucker indirekt!): Wenn Sie z.B. bei Obst eine Waage mit Strichcode stehen haben, der Kunde sich selbst bedienen darf, kann der Bon aus dieser Waage eingescannt werden. Menge oder Preis ist möglich!
Schank-Anlagen Artikel?: Wenn dieser Artikel in Ihrer Schankanlage verkauft werden darf, wählen Sie diese Option.
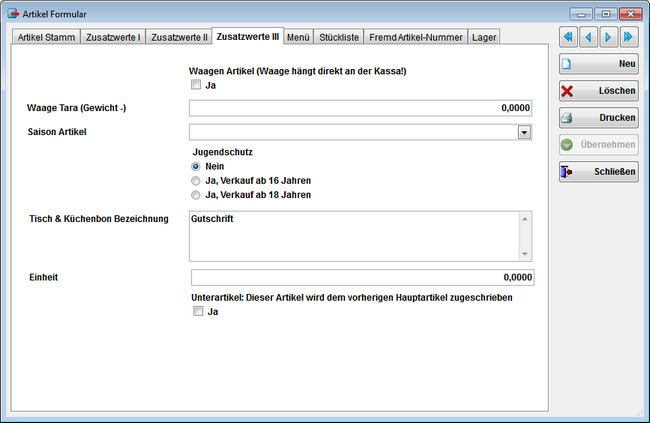
Zusatzwerte III
Waagen Artikel (Waage hängt direkt an der Kasse!): Wenn Sie eine Waage mit seriellem Anschluss an der Kassa hängen haben, so können Sie diese Artikel mit dieser Option zuweisen.
Waage Tara (Gewicht -): Geben Sie hier das Gewicht (Vorgabe) der Verpackung (Alu-Schale, Papier usw.) an.
Saison Artikel: Wählen eine Saison aus. Diese Saisoneinstellungen werden bei der Tastatur Programmierung berücksichtigt.
Jugendschutz: Wählen Sie aus ob dieser Artikel bei 16 bzw. 18 Jahren verkauft werden darf.
Tisch Küchenbon Bezeichnung: Geben Sie hier eine Küchen-Bon Bezeichnung an. Dieser Text wird nur in Kombination mit den Einstellungen in den Systemeinstellungen angedruckt.
Einheit: Geben Sie an wieviele Stück in einer Einheit enthalten sind. z.B. Sackerl mit 10 Semmeln, geben Sie hier ein 10.
Unterartikel: Dieser Artikel wird dem vorherigen Hauptartikel zugeschrieben): Wenn Sie einen Menü Hauptartikel haben und dieser Artikel ist eine Zutat, dann wählen Sie diese Option wenn der Artikel nicht getrennt verrechnet wird.
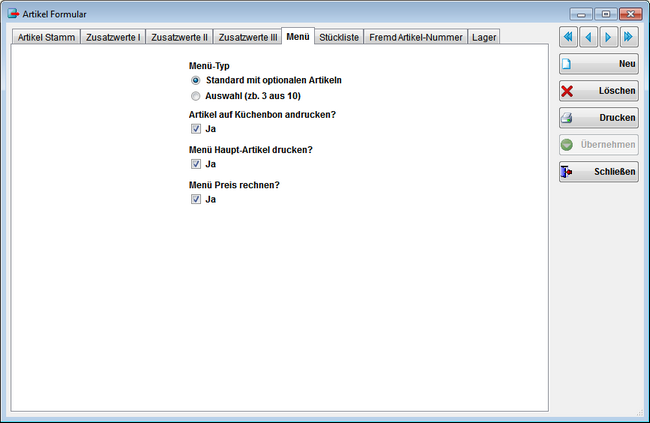
Menü
Menü-Typ: Wählen Sie hier ob Teile des Menü's getauscht werden können oder ob der gesamte Artikel aus ausgesuchten Waren besteht.
Artikel auf Küchenbon andrucken?: Wird dieser Artikel am Küchenbon angedruckt, dann wählen Sie diese Option. Standard = Ja
Menü Haupt-Artikel drucken?: Wählen Sie hier ob der Artikel gedruckt werden soll, wenn er ein Haupt-Artikel ist.
Menü Preis rechnen?: Wählen Sie, wenn dieser Artikel ein Haupt Artikel ist, ob der Artikel den eigenen Preis rechnen soll.
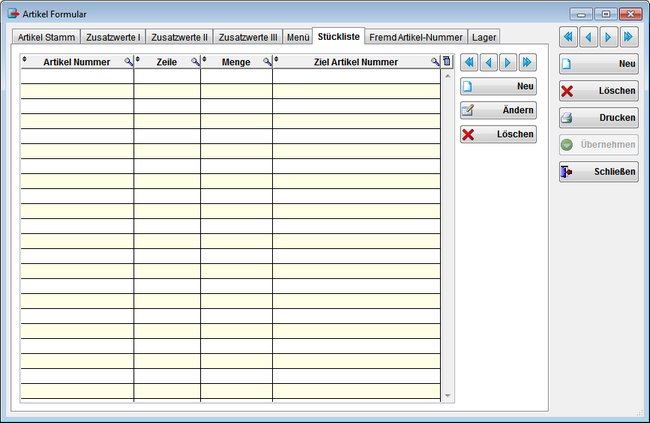
Stückliste
Geben Sie hier die Artikel ein aus denen dieser Artikel besteht.
Drücken Sie auf ![]() um eine neuen Artikel hinzuzufügen.
um eine neuen Artikel hinzuzufügen.
Mit ![]() können Sie den ausgewählten Artikel ändern.
können Sie den ausgewählten Artikel ändern.
Wählen Sie ![]() um einen Artikel zu löschen.
um einen Artikel zu löschen.
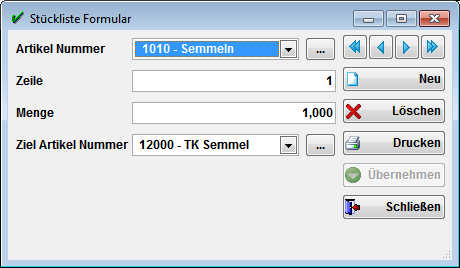
Stückliste Formular
Artikel Nummer: Wählen Sie einen Artikel der auf zu diesem Artikel als Zutat, Menü-Teil usw. gehört
Zeile: Die Zeilennummer wird automatisch gewählt.
Menge: Geben Sie die resultierende Menge ein. Geben Sie z.B. Suppe 1 ein wenn zu jedem Mittagsmenü eine Suppe enthalten ist.
Ziel Artikel Nummer: Dieser Artikel kann nicht geändert werden. Dieser Artikel ist der zu dem Sie gerade Produkte hinzufügen.
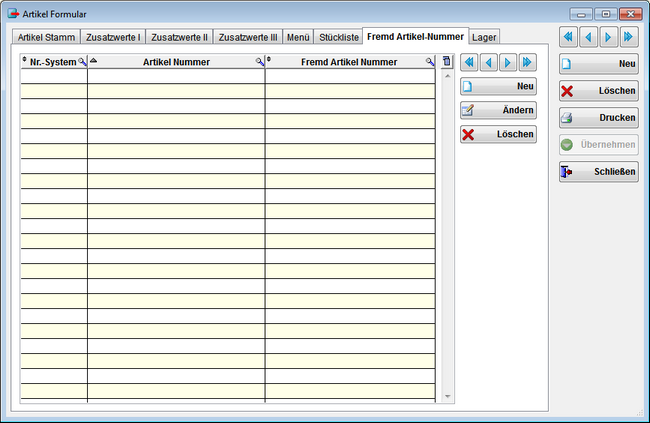
Fremd Artikel-Nummer
Ein Fremd Artikel Nummern System ist für Artikel die in anderen Firmen oder Geräten eine unterschiedliche Artikel-Nummer für das gleiche Produkt führen.
Sie können diese Fremdartikelnummer bei der Schank Anlage wählen. Siehe Systemeinstellungen Schankanlage
Drücken Sie auf ![]() um eine neue Fremdartikelnummer hinzuzufügen.
um eine neue Fremdartikelnummer hinzuzufügen.
Mit ![]() können Sie den ausgewählte Fremdartikelnummer ändern.
können Sie den ausgewählte Fremdartikelnummer ändern.
Wählen Sie ![]() um eine Fremdartikelnummer zu löschen.
um eine Fremdartikelnummer zu löschen.
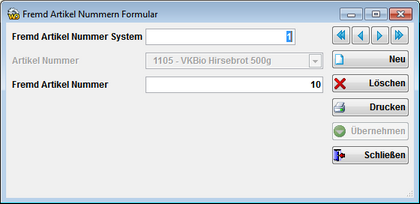
Fremd Artikel Nummern Formular
Fremd Artikel Nummer System: Geben Sie hier eine selbst gewählte Nummer ein. z.B. Schankanlage 1, Spar 2 usw.
Artikel Nummer: Dies ist die Artikel-Nummer aus dem Formular Artikel. Diese Nummer kann nicht geändert werden.
Fremd Artikel Nummer: Geben Sie die Artikel-Nummer ein die das Fremd System erwartet (Melange = 1 in der Schank Anlage)
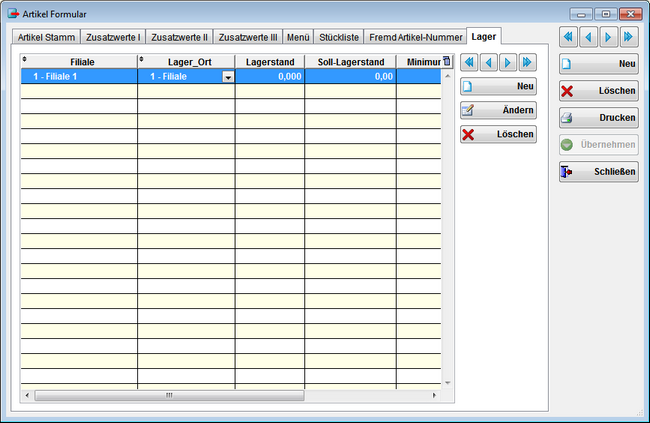
Lager
Sie können für jeden Artikel den aktuellen Lagerstand führen. Legen Sie dazu zuerst ein Lager an siehe Lager Orte
Danach müssen Sie in den Systemeinstellungen einstellen, daß Sie das Lager führen möchten und bzw. ob Sie den Lagerstand auch auf der Tastatur anzeigen möchten. Siehe Systemeinstellungen Lager die Optionen sind daher "Lager anzeigen" und "Lager aktivieren"
Drücken Sie auf ![]() um eine neue Lager Zuordnung hinzuzufügen.
um eine neue Lager Zuordnung hinzuzufügen.
Mit ![]() können Sie die ausgewählte Lager Zuordnung ändern.
können Sie die ausgewählte Lager Zuordnung ändern.
Wählen Sie ![]() um eine Lager Zuordnung zu löschen.
um eine Lager Zuordnung zu löschen.
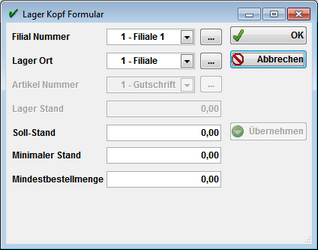
Lager Kopf Formular
Filial Nummer: Geben Sie die Filialnummer des Lager Kopf's ein.
Lager Ort: Wählen Sie ein Lager aus.
Artikel Nummer: Hier wird die Artikel Nummer angezeigt. Kann nicht geändert werden.
Lager Stand: Der Lagerstand kann nicht geändert werden. Hierzu geben Sie einen Wareneingang oder einen Verderb ein.
Soll-Stand: Optimaler Lagerstand.
Minimaler Stand: Minimaler Lagerstand, darunter wird die Lagestandsanzeige Orange.
Mindestbestellmenge: Minimale Menge die beim Lieferanten bestellt werden kann.